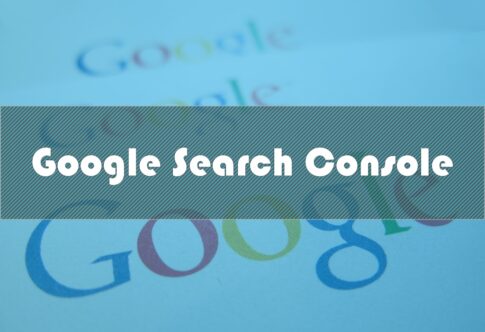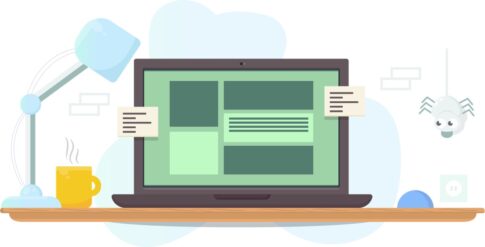WordPressを開設したばかりの方は、とりあえず仮で設定したアドレスのままであることが多いでしょう。
ですが今後しっかりサイトを運用していくとなるど、独自ドメインは必ず設定すべきです。
独自ドメインの方がサイトへの信頼感が増し、認知されやすいですし、何よりSEO的にも有利でアクセスUPに繋がります。
そこでブログを開設したばかりの方に向けて、独自ドメインを取得、その後レンタルサーバーに反映するまでの方法を以下の3ステップに分けて紹介していきたいと思います。
今回は【1】の、人気のドメインサービスであるお名前.com
「そもそもWorPressってどうやって設定するの?」という方は、下記記事でWordPressでのブログ・Webサイトの開設方法について初心者の方向けに詳細をまとめています。まずはこちらからチェックしてみてくださいね。
独自ドメインとは?
そもそもドメインとは、一言で述べるとインターネット上での住所のことです。
例えば僕が使っているサーバーのさくらのレンタルサーバ![]() でワードプレスを開設したばかりの方だど、サイトのURLが「◯◯◯.sakura.ne.jp/wp/」などになっているかと思います。
でワードプレスを開設したばかりの方だど、サイトのURLが「◯◯◯.sakura.ne.jp/wp/」などになっているかと思います。
それを独自のドメイン「https://tekito-style.me/」などに変更することができます。
メリットとしては、検索で上位表示がされやすいことが挙げられます。例えばgoogleの検索結果ページでは、同じドメイン(◯◯.hatena.jp など)は最大2つほどまでしか表示されません。
つまり、いくら良い記事を書いたとしても、特定のキーワードを狙った場合に、同じドメインで競合するサイトが多くなる可能性があります。
また◯◯◯.sakura.ne.jp/wp/など初期ドメインのままだと、初心者感が出て残念ですし少し怪しく見えますよね。
しっかりサイトを運営している信頼感をユーザーに伝える上でも、独自ドメインの取得することがオススメです。
独自ドメインはどこのサイトで取得すべきか?
ドメインはサーバーと異なり、どこのサイトで取得しても機能面では基本的にほぼ同じです。
ただ提供元によって値段や、.meや.websiteなど取得できるドメインの種類が異なります。
またドメインサービスによっては時々お得なセールをしていることがあるので、チェックしておくと良いでしょう。
独自ドメインはお名前.comが最もおすすめ!
お名前.com
運営がしっかりしているので安定稼働で安心ですし、比較的料金も安いです。また設定もわかりやすいので、ドメインを取得するならオススメですよ。



ということで今回はお名前.com
お名前.comについては下記公式サイトから登録できます ↓↓
お名前.comでドメイン取得をしてみよう!
それでは早速ドメインを取得してみましょう。ステップごとに紹介していきます。
1. まずはお名前.comのサイトへアクセス
こちらが公式サイトです。下記公式サイトにアクセスして、ドメインを取得していきます。
2. 取得したい独自ドメインを検索窓に入れて検索してみる
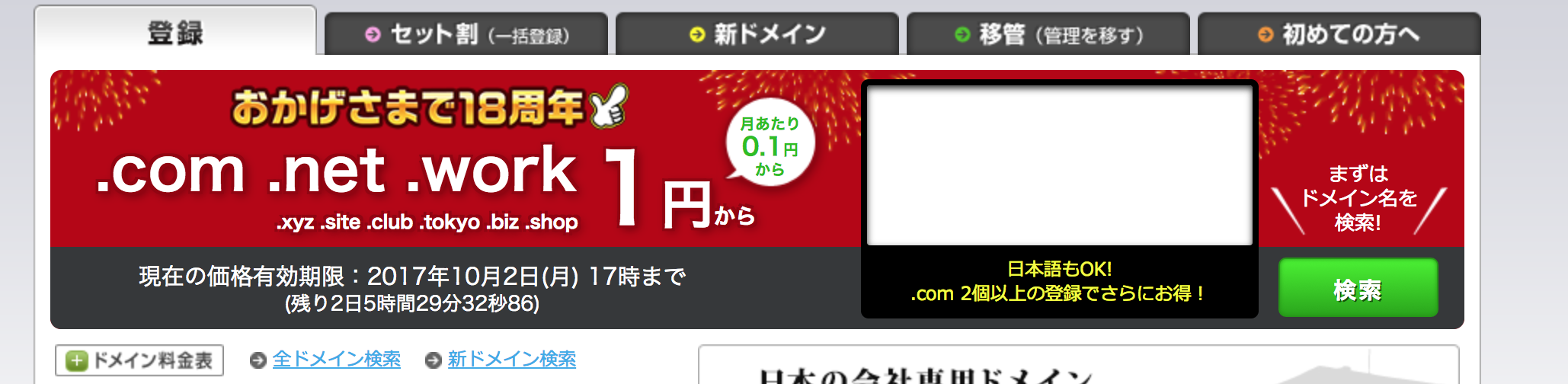
TOPページ上部にドメインを検索できる欄があるので、自分が設定しているドメインが取得できるかどうか調べてみましょう。
3. 取得するドメインを選択する
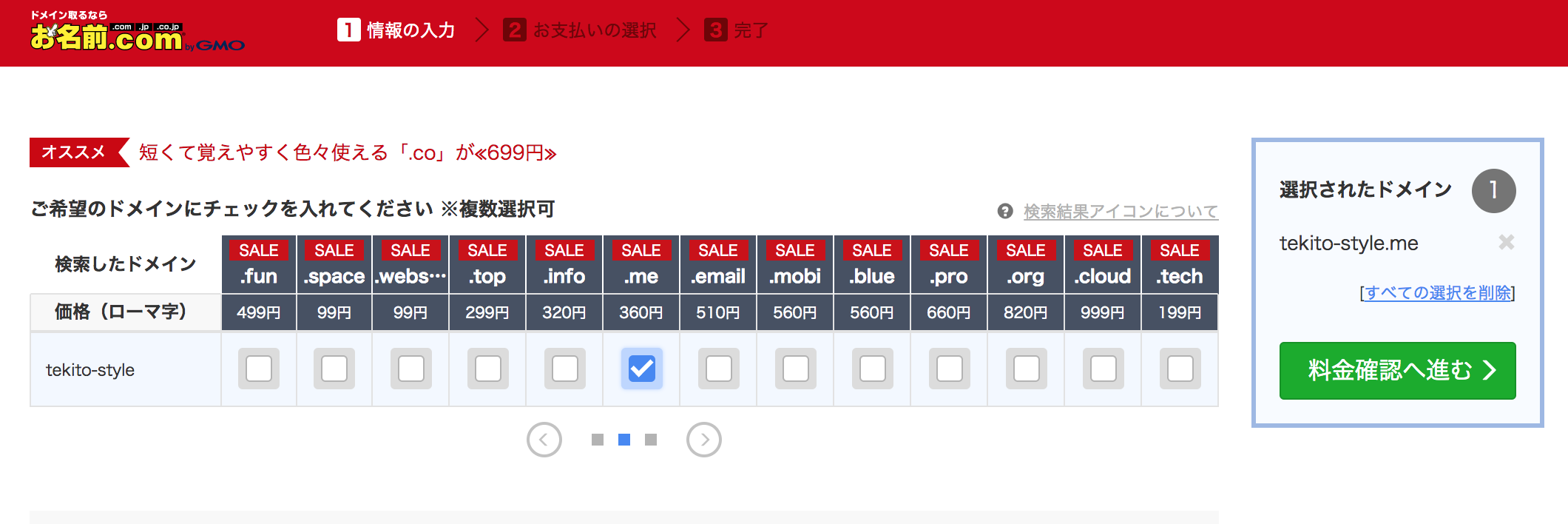
検索すると、取得可能なドメイン一覧がでてきます。気になるドメインがあれば選択しましょう。
僕は最近Webサービスで利用されている「.me」を選択してみました。初年度は360円みたいですね。かなり安い。
※この料金は1年間での料金です。また次年度からは料金が上がる場合もあるので、気になる方は別途調べておきましょう。
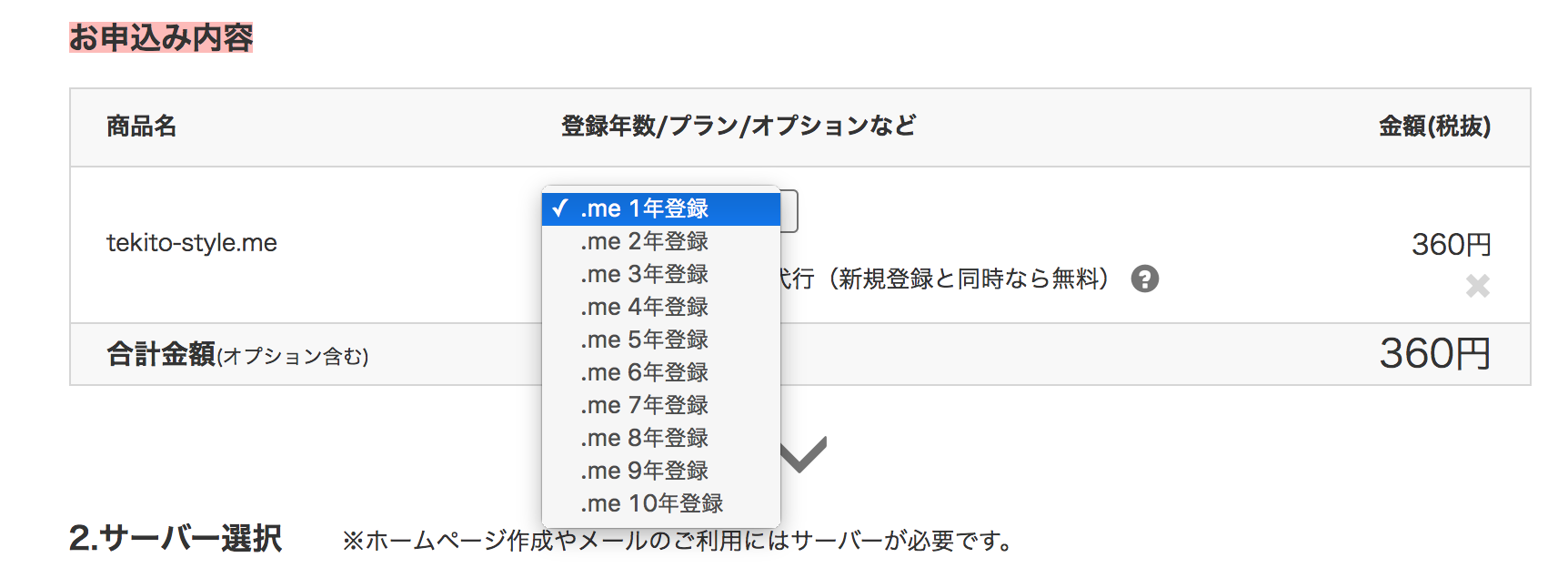
またこの時点で、何年契約するか選択することもできます。自動更新もされるので、基本1年登録で問題ないでしょう。
良ければ、「料金確認へ進む」をクリック。
4. お申込み内容の確認
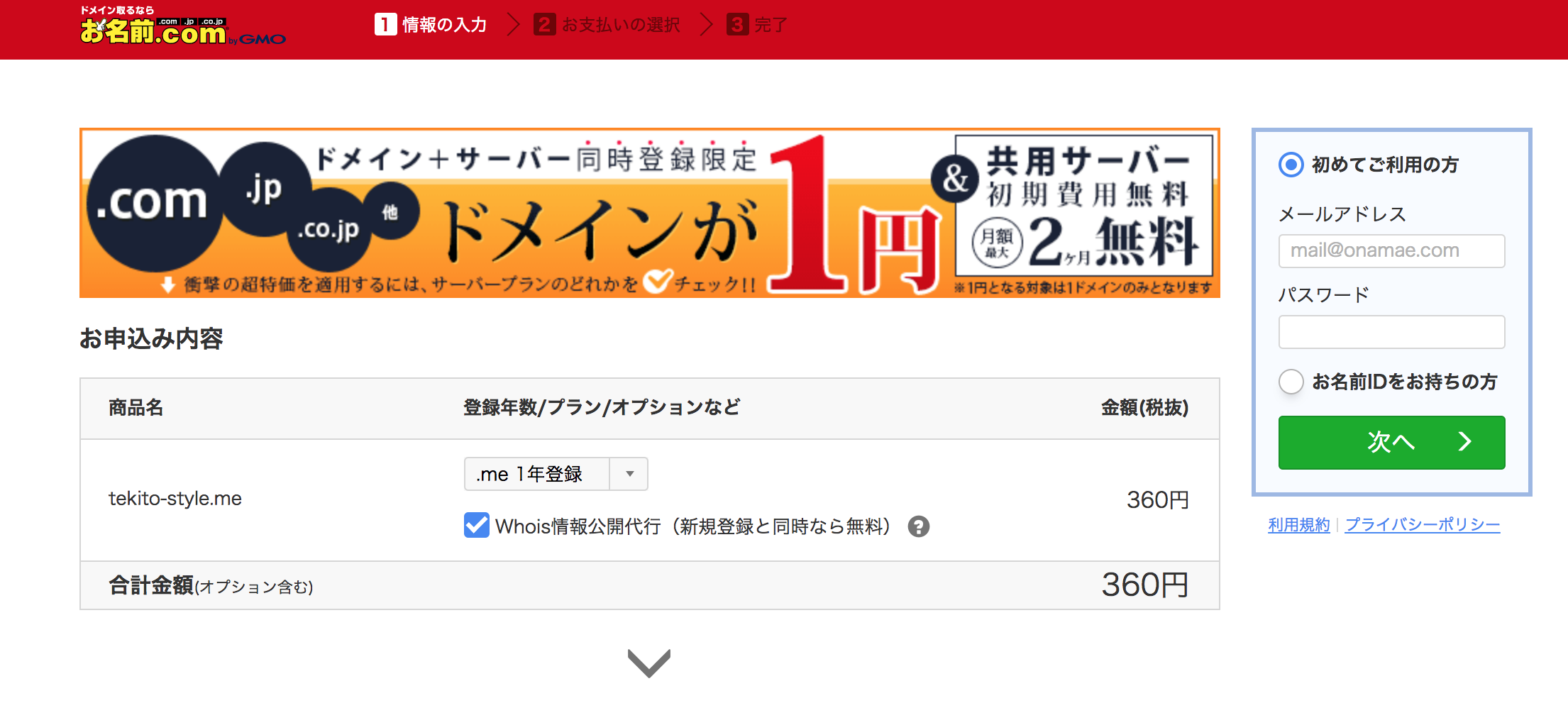
お申込み内容の確認画面です。
ここでひとつ注意です。「Whois情報代行」は必ず設定しておくようにしましょう!
ドメイン登録をすると、ドメインに紐づく個人情報、例えば氏名や住所、メールアドレスなどがWhois上で公開されるでのすが、Whois情報代行を選択するとドメイン提供元の情報を代わりに表示させることができます
個人情報を守る観点で、ぜひWhois情報代行を選択しておくべきです。
ちなみに新規登録と同時なら無料で設定できます(2017年9月現在)。
5. サーバー選択
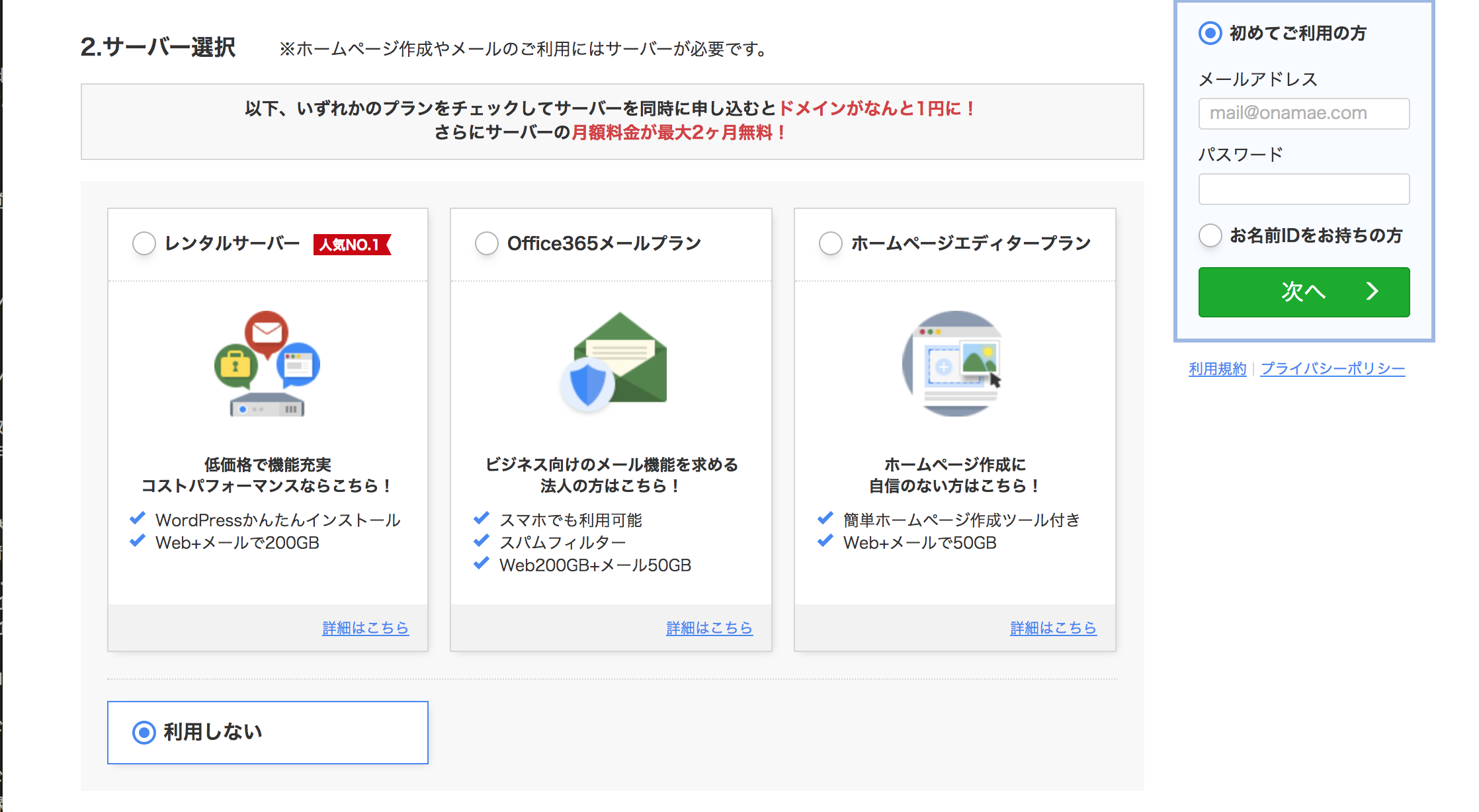
利用するサーバーが既に決まっていれば、サーバーの選択のところは無視して大丈夫です。
ここでは既にさくらのサーバーを持っていることを前提に進めているので、既に設定済みの方は「利用しない」にチェックしていただいて大丈夫です。
6. ログインまたは新規登録
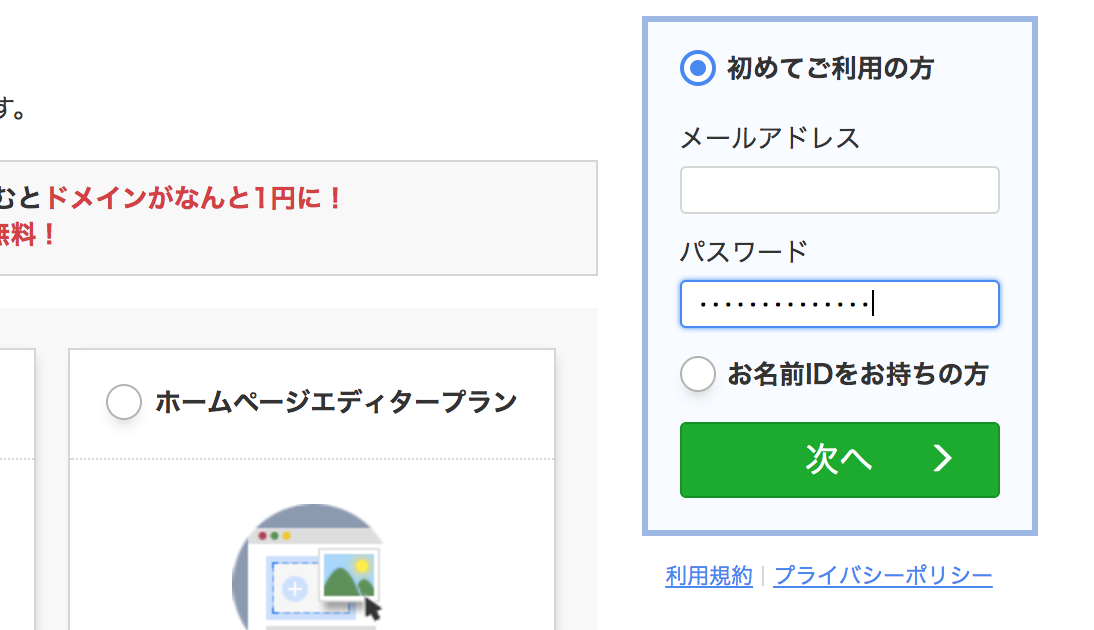
新規の方はメールアドレスとパスワードを設定して「次へを」選択しましょう。既にアカウントをお持ちの方はログインしてください。
7. 個人情報の入力
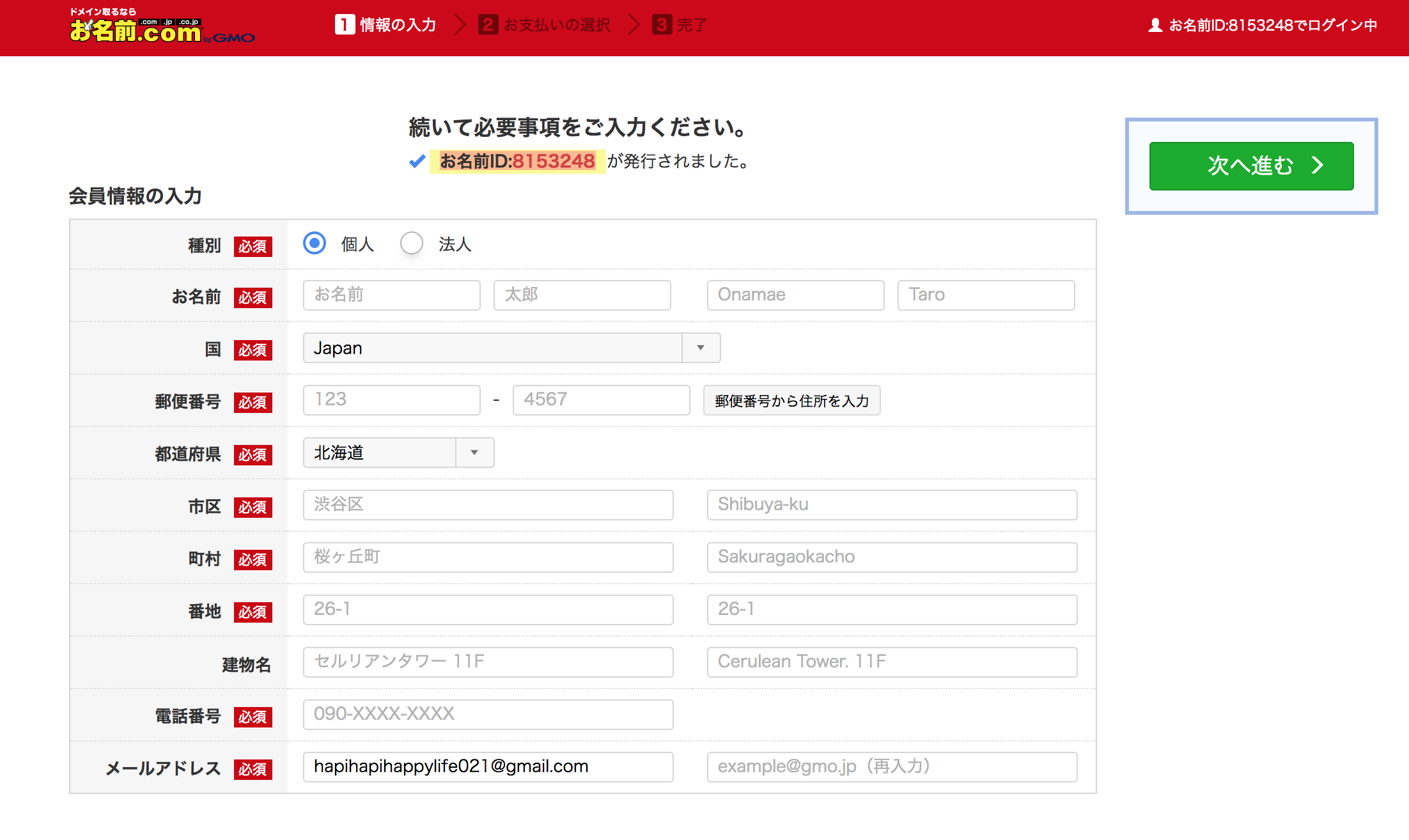
続いては個人情報の入力です。入力したら、「次へ進む」を選択しましょう。
8. ドメインの支払い方法を選択
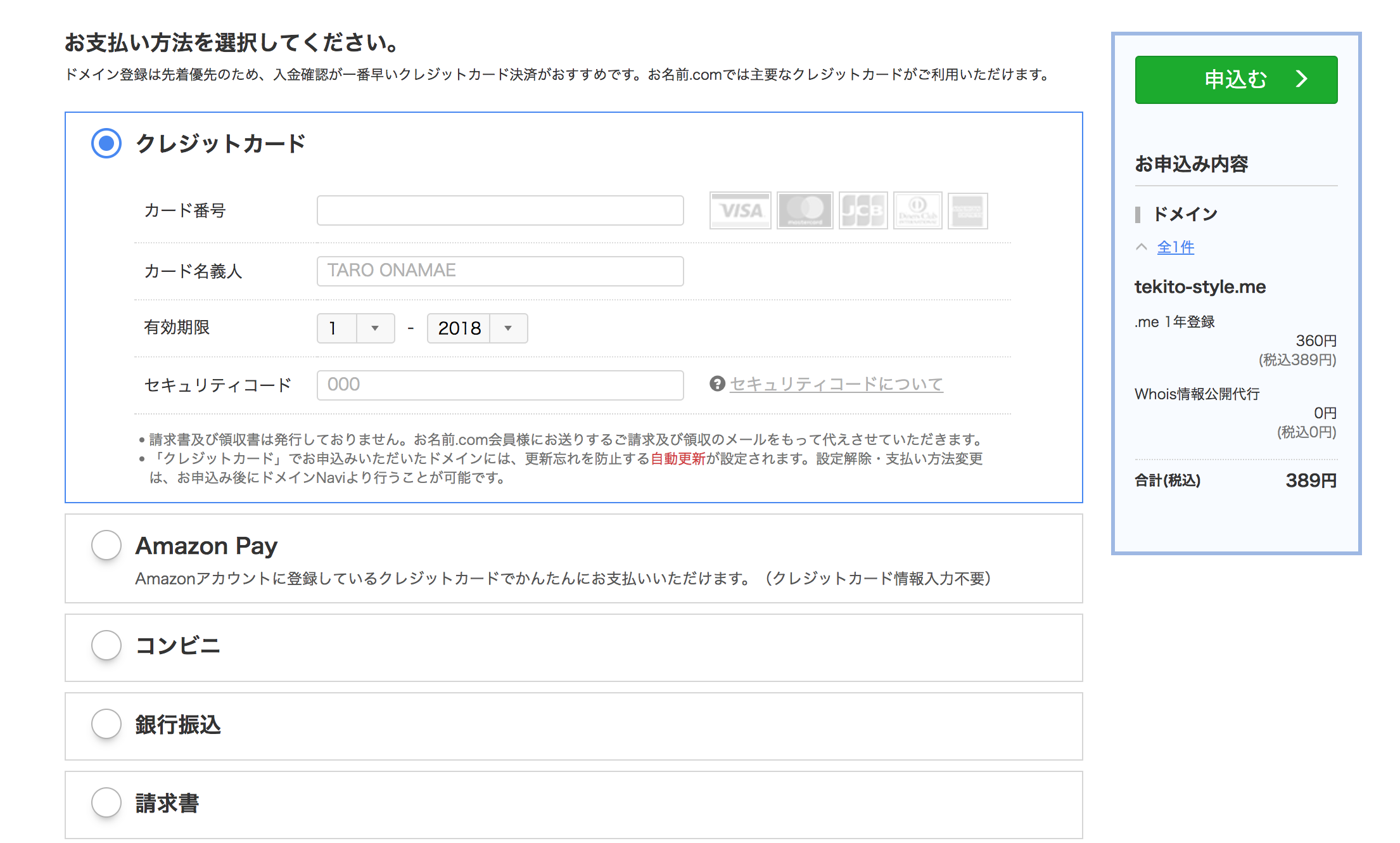
支払方法を選択しましょう。クレジットカードはもちろん、Amazon Payやコンビニ支払もできますよ。
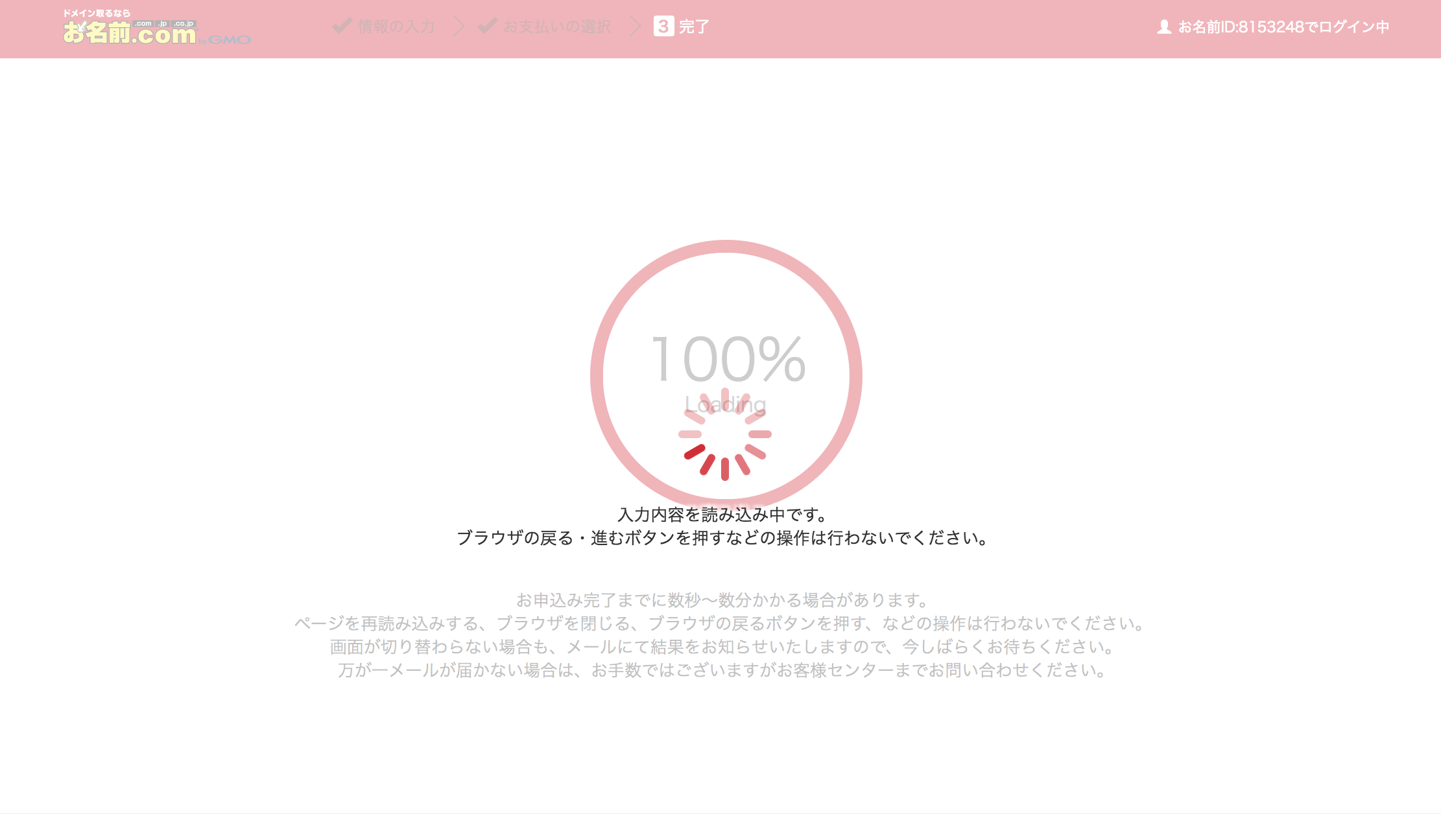
利用規約に同意して「申し込む」をクリックすると、読み込みが始まります。
9. 確認画面
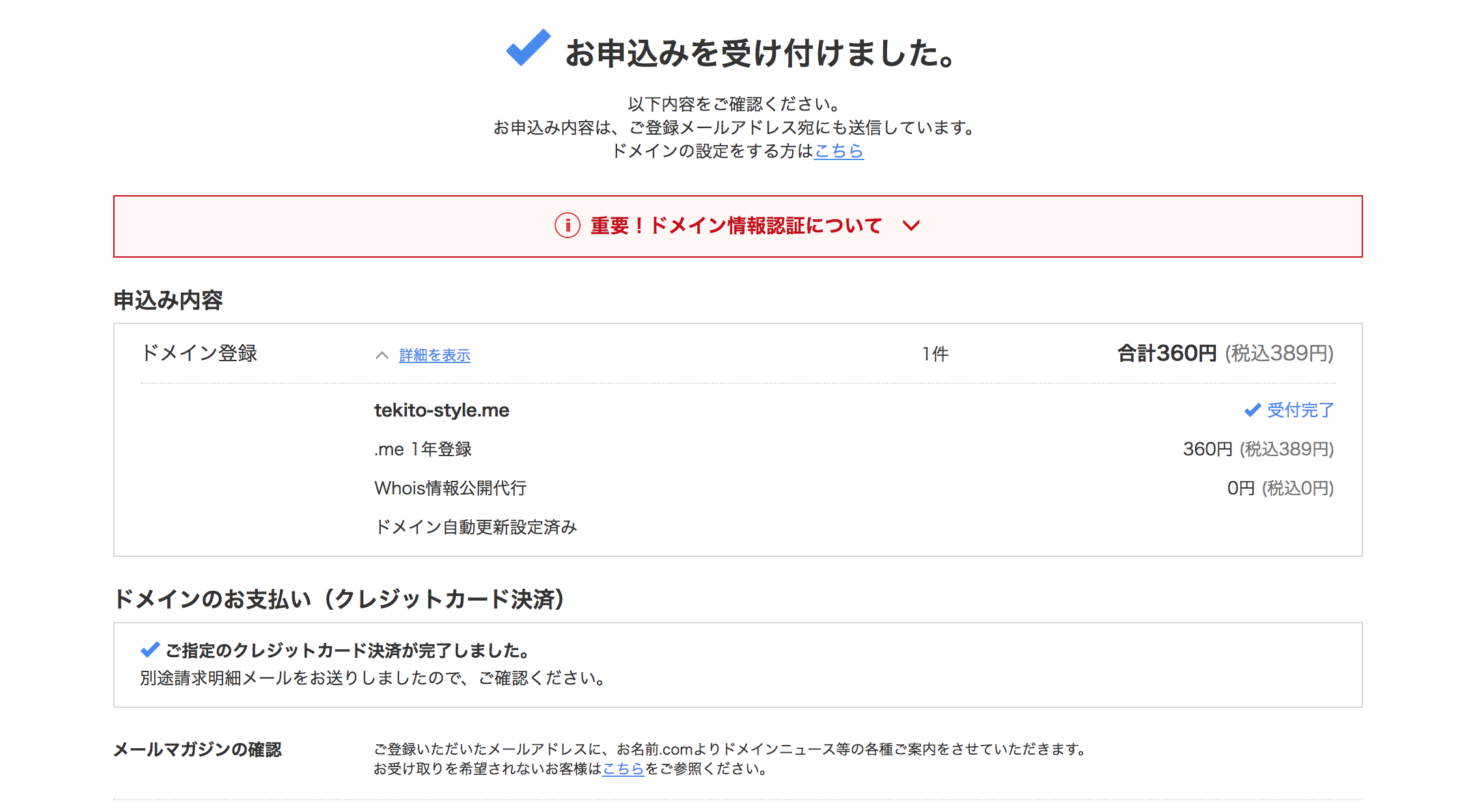
申込み確認画面です。同時にお名前.comから確認のメールが届いています。またクレジットではなく、コンビニ決済や振込の場合は、決済後確定となりますので注意です。
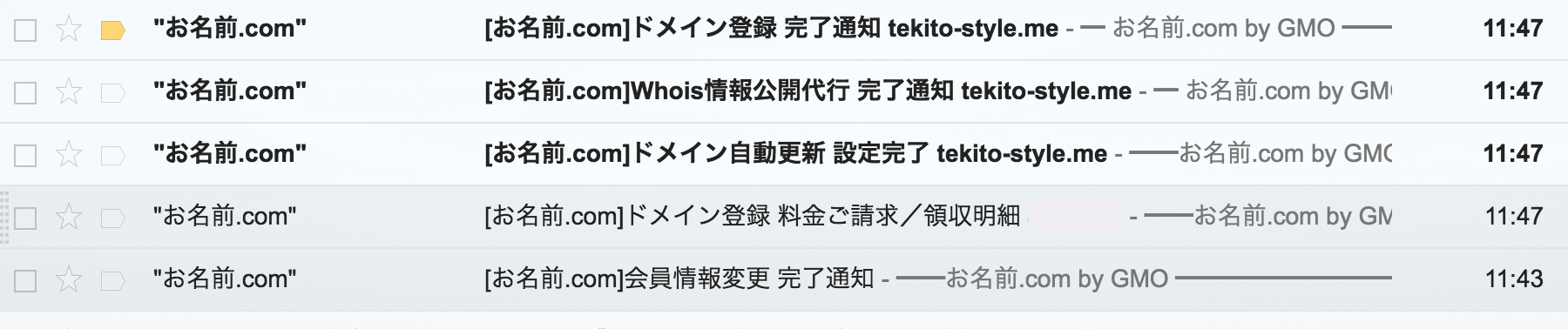
届いたメールにはアカウント情報など重要な項目が含まれています。必ず大切に保存しましょう!
ドメインナビで登録されたか確認してみる
ドメインの設定が一通り完了したら、実際に登録されているか確認してみましょう。
以下のWhoisドメイン検索ページへアクセスします。Whoisドメイン検索にて、ドメイン登録情報をご確認できます
http://www.onamae.com/domain/whois/
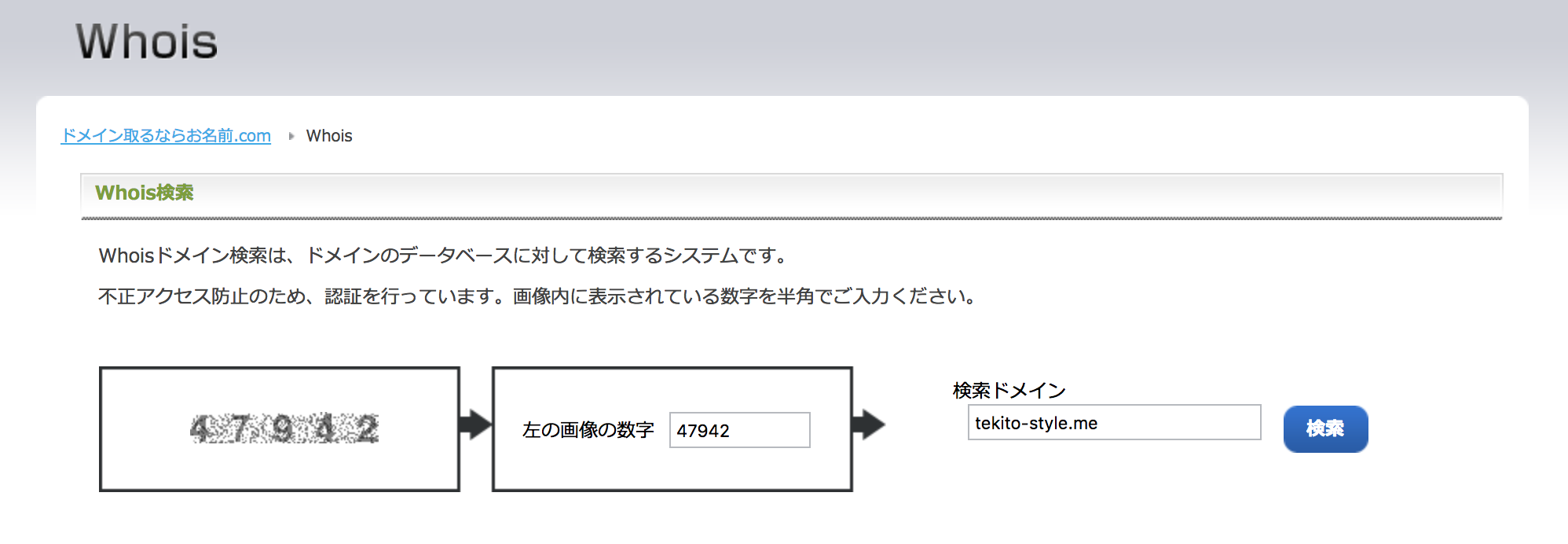
確認したいドメイン名を入力してみましょう。
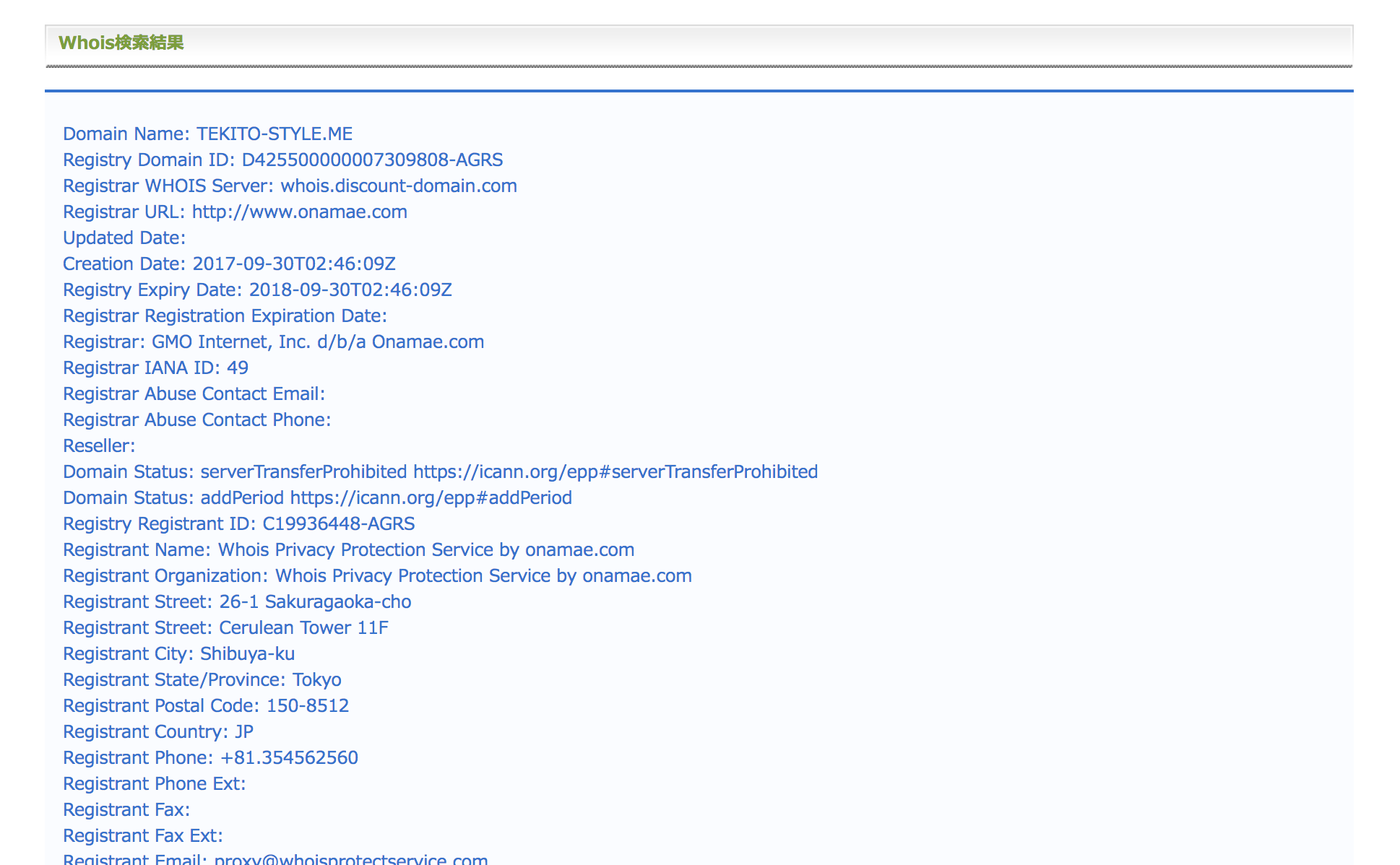
すると検索結果画面がでてきます。自分のドメイン情報が出ていれば、登録は無事完了しています。
ドメインの登録はいつ完了する?
ドメイン登録までの所要時間(独自ドメインでサイト運用できるようになるまで)は、支払い方法やドメイン種類により異なります。
Whoisドメイン検索が可能となるまでに最大24時間程度かかる場合もあるとのこと。
なかなか検索できない場合も、気長に待ってみましょう。
参考:
https://help.onamae.com/app/answers/detail/a_id/8401
【まとめ】独自ドメインならお名前.comでOK!!
いかがでしたか?独自ドメイン登録の流れはある程度分かったでしょうか?ここまで30分はあれば十分に登録できますよ。
ぜひ自分独自のドメイン名を考えて設定してみてくださいね。
お名前.comについては下記公式サイトから登録できます ↓↓
次回は取得した独自ドメインを、さくらレンタルサーバを使って反映、そこからWordPressで設定するまでをご紹介します。詳細にまとめているのでぜひ参考にしてくれると嬉しいです!
さくらのレンタルサーバへの登録は以下のリンクも参照に ↓↓
「そもそもWordPressをまだ立ち上げていない!!」という方は、まず下記記事をチェックしてみてくださいね。
さくらサーバの具体的な導入・設定方法やWordPressでのブログ・Webサイトの開設方法について、初心者の方向けに詳細をまとめています。